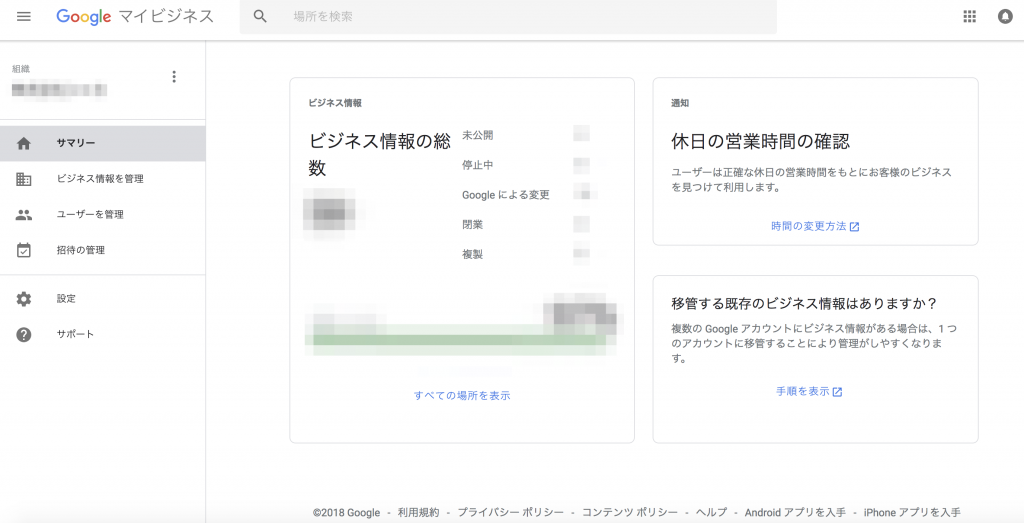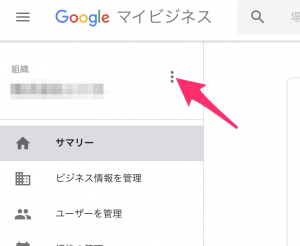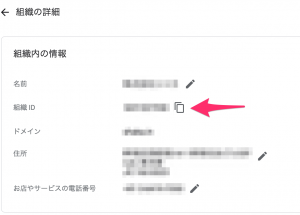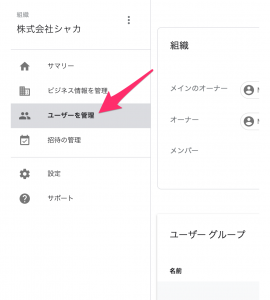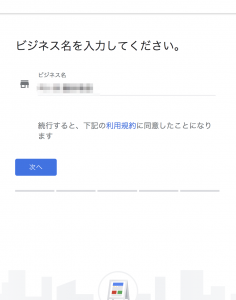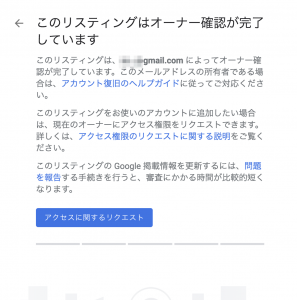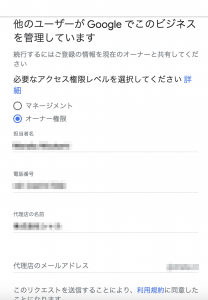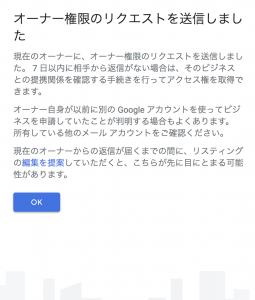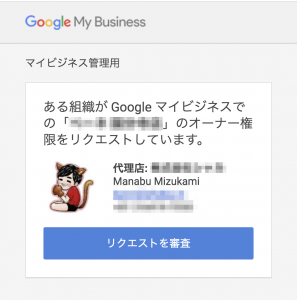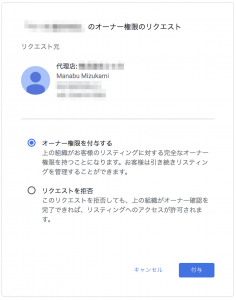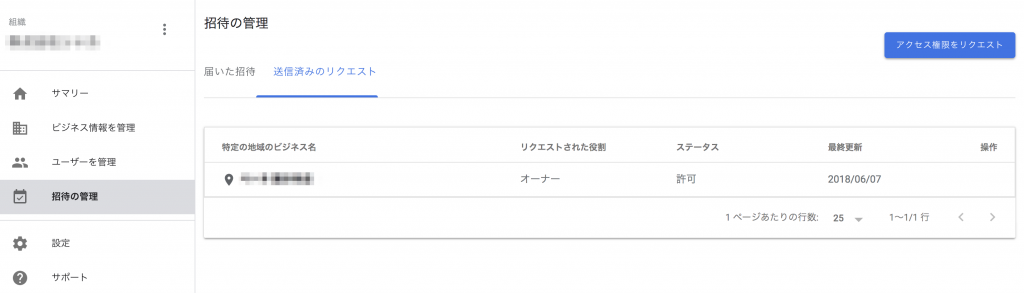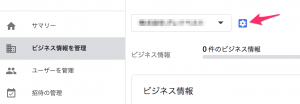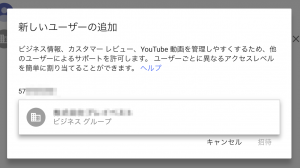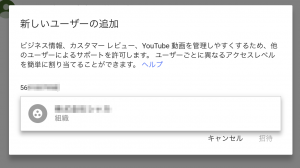Googleマイビジネスに代理店アカウントが登場!登録方法や個人アカウントからの移管方法など解説
- 2018.06.07
- Googleビジネスプロフィール
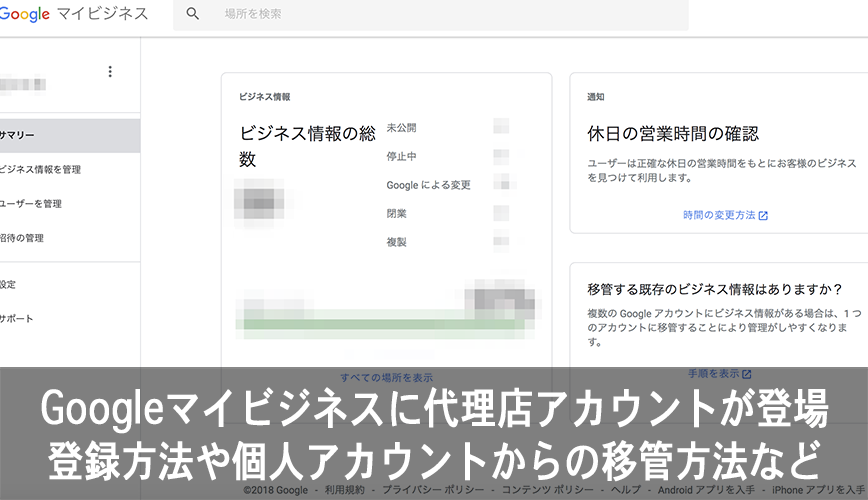
今までGoogleマイビジネスは通常のGoogleアカウントで管理する必要がありましたが、この度代理店アカウント(組織アカウント)というものが作れるようになりました。
代理店アカウントは代理店ならではの問題などへのサポートを受けられたりするようです。
今回はその作成方法と、個人アカウントから代理店アカウントへの移動方法を解説しようと思います。
もちろんヘルプページもすでに存在しているのでそちらを見ていただいても大丈夫です。
Google マイビジネスに代理店として登録する – Google マイビジネス ヘルプ https://support.google.com/business/answer/7353903?hl=ja
代理店アカウントの登録方法

まずアカウント登録ページにアクセスします。
ここで必要になってくるのは代理店のURLと独自ドメインを使ったGoogleアカウントになります。
※この独自ドメインのGoogleアカウントはマイビジネスの管理権限を持っていないことが条件です。
すでに独自ドメインのアカウントに何かしらのビジネス情報の権限を持っている場合は移管、もしくは削除をする必要があります。
もし、移管などが難しい場合は新たに代理店アカウント専用に独自ドメインのメールアドレスを作成し、Googleアカウントを作成したほうがよいかもしれません。
Googleアカウントの設定が完了後、代理店の住所、電話番号を入れ登録完了になります。(特に今のところは審査などはないようです。)
代理店アカウント(組織アカウント)には組織ID と呼ばれる10桁の数字が割り振られられますので後々これが必要になります。
組織IDの表示方法
組織IDは招待を受ける際に必要になってくるのでどこかにメモをしておくと楽かもしれません。
左上の組織名の横にある︙をクリックして詳細を表示させます。
組織の詳細ページに移動するので、そこに10桁の組織IDがあります。
番号の右にあるアイコンを押すとクリップボードにコピーしてくれるので、ドラッグしてコピーするより正確だと思います。
代理店アカウントにユーザーを追加する方法
左のメニューにあるユーザーを管理より追加可能です。
オーナーや管理者を追加できるアカウントは代理店アカウント作成のときとは違い、通常のGoogleアカウントを追加することができますが、この場合も他のビジネス情報を管理していないことが条件になっています。
代理店アカウント作成時と同じようにビジネス情報を管理されている場合は、移管もしくは削除をする必要があります。
また、空のビジネスグループを保持している場合もこれに含まれます。(僕は昔作成した空のビジネスグループのせいでなかなか登録できませんでした…
ユーザーグループについて
ユーザーを管理ではユーザーグループというものも作成することができます。
ユーザーグループでは、複数のユーザーをユーザーグループにいれ、そのグループで管理できるビジネスグループを設定することができます。
個人アカウントから代理店アカウントにビジネス情報を移管する方法
アカウントの準備が完了したら、次にビジネス情報の移管を行います。
やり方は二通りで、ひとつずつ移管をするか、一つのアカウントに登録されている複数のビジネス情報を一気に移管させる方法があります。
一つのビジネスを移管させる方法
通常アカウントの場合はオーナー側にGoogleアカウントを伝え、そのメールアドレスをユーザーに追加してもらう。という方法になりますが代理店アカウントの場合は少し異なります。
ひとつずつ移管させる方法にもやり方が2種類あります。
1.代理店アカウント側からリクエストを送る
代理店からリクエストを送るとオーナー側では承認をするだけで良いので少しオーナー側での手間がなくなります。
まずは左メニューある「招待を管理」より「アクセス権限のリクエスト」
画面が代わり、代理店名と地域グループを選択する画面になります。
地域グループとはビジネスグループのことです。
ビジネスグループをまだ作成されていない場合はビジネスグループを作成してください。
次の画面では、移管させるビジネス名を入れてください。
途中まで入れたところで、サジェスト機能に店名が表示されますので該当のものが出てきたらそれを選択してください。
すべて入れてしまうと新規で作成されてしまう可能性があるので極力サジェスト機能を使ってください。
該当の店名を入力後、リクエストを送信しますか?という文章が出てきますので問題がなければアクセスに関するリクエストのボタンを押してください。
次に管理権限や代理店情報を入れる画面になります。
オーナー権限か、管理者権限かを選択し、代理店情報を入力してください。
この情報はオーナー側に公開されます。
この手順はオーナー権限が行方不明になったときと手順が同じかと思いますので、7日間応答がなかった場合問い合わせを行うことができるようです。
なお、オーナー側には下記のようなメールが届いています。
ボタンを押すとリクエストを承認するかどうかの選択肢が出てきます。
これをオーナー側で承認すると権限が付与されます。
代理店アカウントの招待の管理にはステータスが追加されており、そこで現状が確認することができます。
2.オーナー側にビジネスグループIDを入力してもらい共有してもらう
オーナー側へビジネスグループIDを伝え、それをユーザー管理から追加してもらう方法も取ることができます。
通常の共有方法の場合、メールアドレスを入れていたのを10桁のビジネスグループIDを入れるといった方法になります。
この方法の場合、ユーザー側にはビジネスグループ名しか表示されないので、2次代理店など持っている会社についてはこの方法を取ると良いかもしれません。
ビジネスグループIDは、該当のビジネスグループを選択すると、ビジネスグループ名の横に歯車マークが出てくるので押してください。
設定画面に移動するので、そこで確認することができます。
ビジネスグループIDはそれぞれのビジネスグループごとに割り振られていますので、同じビジネスグループに追加したい場合はIDを伝えれば大丈夫です。
オーナー側のユーザー管理にビジネスグループIDを入れると下記のようにビジネスグループ名とビジネスグループという文字がでてきますが、代理店アカウント名はでてきません。
また、通常のアカウントと違ってビジネスグループ専用のアイコンになります。
複数のビジネス情報を移管させる方法
複数のビジネス情報を移動させる場合は、それらのビジネス情報を一つのビジネスグループに移管させ、代理店アカウントにビジネスグループの権限を付与するという方法を使います。
ただし、ビジネスグループへビジネス情報を移管させるにはユーザー管理を行うのと同等の操作なのでオーナー権限を持っていないとできません。
管理者権限の場合は、オーナー側に権限を上げて貰う必要があります。
ビジネス情報をビジネスグループに移管が終わりましたら、代理店アカウントにビジネスグループへの権限を付与する作業に入ります。
ビジネスグループを選択している状態で、歯車マークを押してビジネスグループの詳細画面へ移動してください。
ビジネスグループの詳細画面内の管理者にある「ユーザーの追加」を押し、ここで10桁の組織IDを入れてください。
サジェスト画面に組織名などが出てくるのでそのまま追加してください。
これで、代理店アカウントの招待管理に、招待が届いていますので承認をすれば完了です。
※代理店アカウントのほうにはメールは届きませんでした。
あとは、通常のGoogleアカウントの権限を外せば移管完了になります。(もちろん外さずそのままでも大丈夫です。)
作成にあたっての注意点
私はiPhoneしかもっていないので、Androidは試せなかったのですが、現状iOSのアプリでは、代理店アカウントを使うことができませんでした。
アップデートがあるまで、 iPhoneやiPadなどで使用する場合はブラウザより使用するかなさそうですね。
まとめ
これで初期設定と、移管の方法は以上になります。
今の所、大量のビジネスを管理されている法人様の場合、移管をするだけで結構手間がかかるかと思いますが、2次代理店など使われている方が我の場合、一つのアカウントで管理ができるので前よりは楽かもしれませんね。
また、今まで使っていたアカウントを引き続き使いたい場合はすべてのビジネス情報を移管させて、空の状態にしないといけないので注意してくださいね。
オーナー権限ではなく、管理者権限の場合はオーナー様に一度連絡をする必要があるので少し手間かもしれません…
ただ代理店アカウントを持っていると注目パートナーにもなれる可能性があるのでぜひ積極的に使っていってください。
-
前の記事
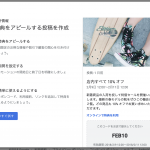
Googleマイビジネスの投稿機能にカテゴリー追加やその他アップデート 2018.05.17
-
次の記事
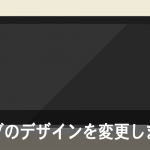
ブログのデザインを変更しました。 2018.06.08